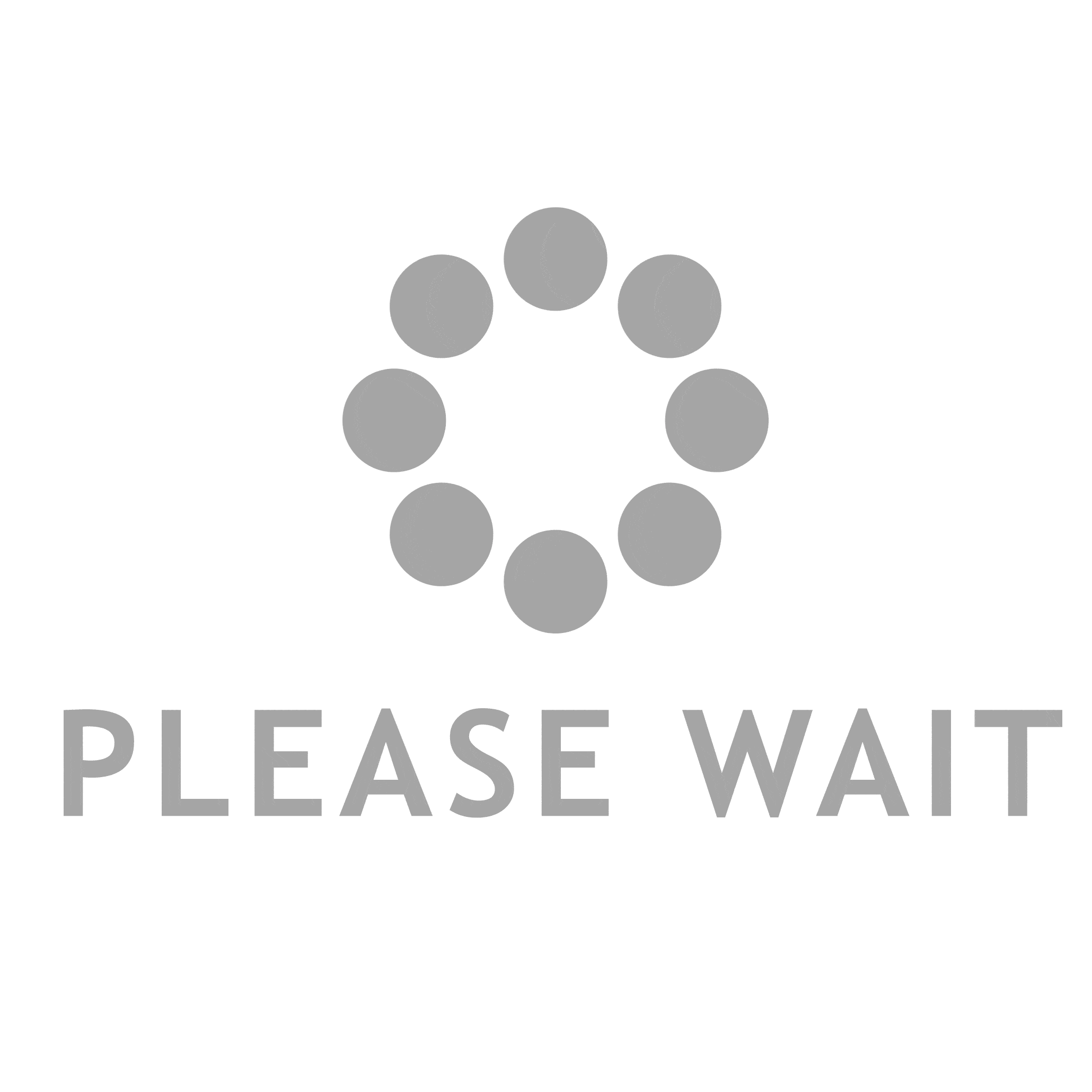It took me three months to complete this project, one of my favorite projects ever. I hope you like it, and if you have any questions or comments, you can leave them below!
What’s your opinion about drones? Have you seen people using them in real life?
I’ll show you how to paint a dragon in this tutorial in Adobe Photoshop. I’ll walk you through the steps I used, including some tips and tricks.
Blog intro: The following tutorial is a step-by-step guide to painting a dragon in Photoshop. I’ll cover the basic steps of creating a blank canvas, choosing brushes, creating the basic shape, coloring, and finishing touches.
I’ll also cover some useful Photoshop shortcuts you should know, such as using the Magic Wand tool, setting brush size and hardness, and more!
Introduction: Today, I’ll show you how to paint a dragon in Photoshop, step by step, and then I’ll give you a simple technique to help you paint any image in less than 15 minutes. This lesson will teach you the same methods I use whenever I paint a picture. I’ve painted professionally for over 20 years and still use these techniques daily.

How to paint a dragon in photoshop
Creating a good image in Photoshop is easy, but mastering it takes a bit of practice to master. I’ll show you how to paint a dragon in Photoshop using painting techniques, tools, and shortcuts.
How to paint the skin of a dragon
In this tutorial, we’ll be painting the skin of a dragon.
Let’s get started!
Step 1: Start by creating a new document. In the bottom left corner, select the canvas size you want to work in. I’ve chosen 300 × 300 pixels, so we’ll do that.
Step 2: Next, click on the file menu and select New. Select a black-and-white image as your background.
Step 3: You must choose the Brush tool from the Tools panel.
Step 4: Press the B key on your keyboard to start painting. Then, you’ll see a brush pop up on the canvas.
Step 5: Click on the color palette. Choose the color you’d like to use for the skin. I’ve chosen a dark red.
Step 6: To start painting, press the B key again. Now, you’ll see the paintbrush go on the canvas.
Step 7: Keep on painting until you’re happy with the skin.
Step 8: Once you’re done, you can select the brush you’re working with and delete it.
Step 9: Now, you can select the Clone Stamp tool.
Step 10: Press the C key on your keyboard to start cloning. Then, you’ll see the Clone Stamp pop up on the canvas.
Step 11: Click on the brush you’re working with. Then, you’ll see the Clone Stamp go on the canvas.
Step 12: Keep on cloning until you’re happy with the skin.
Step 13: To finish off, you can select the Eraser tool.
Step 14: Press the E key on your keyboard to start erasing.
Step 15: Now, you can click on the color palette. Choose the color you’d like to erase.
Step 16: Press the E key on your keyboard again to start erasing.
Step 17: Click on the brush you’re using.
How to paint the fur of a dragon
Creating the skin of a dragon can be tricky, especially if you’re not an experienced artist. In this tutorial, I’ll show you how to paint the skin of a dragon in Photoshop. I’ll walk you through the steps I used, including some tips and tricks.
I’m going to use the image of a dragon that was made by @jeremy_guitars for this tutorial.
How to paint the eyes of a dragon
Here’s what I used to paint this dragon:
1. Create a new canvas
2. Set the size of the canvas to 1920 x 1080 pixels
3. Click on the color swatch and choose a light blue color
4. Click on the canvas to activate the canvas
5. Drag the canvas to the desktop
6. Select the Rectangle Tool and set the size to 10
7. Click on the Eyebrow icon at the bottom left
8. Click on the Eyelids icon at the bottom right
9. Drag the Eyebrows and Eyelids to the left and right, respectively
10. Click on the Eyes icon at the bottom left
11. Click on the Eye icon at the bottom right
12. Click on the Nose icon at the bottom left
13. Click on the Ear icon at the bottom right
14. Click on the Mouth icon at the bottom left
15. Click on the Neck icon at the bottom right
16. Click on the Shoulders icon at the bottom left
17. Click on the Tail icon at the bottom right
18. Click on the Body icon at the bottom left
19. Click on the Background icon at the bottom right
20. Click on the X icon at the top left
21. Click on the X icon at the top right
22. Click on the Close icon at the bottom right
23. Click on the Done icon at the bottom left
Frequently asked questions About Painting Tutorial in Photoshop.
1. What are the most common mistakes when learning Photoshop?
A: The most common mistake people make when learning Photoshop is they know one program at a time. It would help if you learned multiple programs and techniques to get the most out of Photoshop. If you master the basics, it will help you to learn other things more quickly.
2. What is Photoshop’s best feature?
A: Photoshop has many great features, but my favorite is how easy it is to get started.
3. What is Photoshop’s worst feature?
A: The worst part about Photoshop is its many features that can confuse the beginner.
4. What’s your advice for people new to Photoshop?
A: I advise learning and using basic tools as often as possible. Once you know the basics, you’ll be able to accomplish more than if you were to learn.
Top myths about beauty Painting Tutorial in Photoshop
1. It’s a pain to learn Photoshop.
2. You need to know about photo retouching.
3. You need to know how to paint.
4. Photoshop is just for designers.
Conclusion
Firstly, if you have a favorite dragon photo, find a way to edit it into a painting. This will force you to start thinking about how a picture works.
You may prefer a different brush than the one you have been using. Or, maybe you want to play around with the color balance, shadows, and highlights.
These are all things you can only do when you understand the basics of how the layers in Photoshop work.
Now that you know a bit about Photoshop, you can paint. And, if you have a friend or relative who paints, ask them for advice.
There are many ways to paint, but I recommend starting with a simple technique. You can experiment with different brushes later.